楽器を練習する時に録音ってされてますか?
レッスンに通ってると先生に色々指摘されて弾き方を治したりできますが独学だったり、レッスンに通っていないタイミングだと中々自分の悪い癖が分からなかったりします。
録音することで客観的に自分の演奏を聴くことができ、「こんな弾き方してるのか?」と驚くかもしれません。
レッスンに通ってる方も先生に指摘された事をチェックしたり、その先の事も予め治すことができるのでレッスンの効率が良くなりますし是非録音して聴き返す事をおすすめします。
それで録音するときですが、なるべく音質が良いマイク、それもステレオで録るのがおすすめなので、できればスマホのマイクは避けて欲しい所です。
といってもオーディオインターフェースやMTRに大きいコンデンサーマイクを何本もつないで…という大変な事をする必要はなく、もちろん拘る方はそれでも良いですが、1万円前後で買えるPCMレコーダーがおすすめです。
今のPCMレコーダーはオーディオインターフェース機能が備わってる物も多く、スマホやPCに直接音を取り込むことができるので是非オーディオインターフェースがついてるものをおすすめします。
俺は昨年末に買ったTASCAM DR-40Xと言うモデルを普段使っているのですがこれが非常に便利です。
今回はこのレコーダーを使って、Macのボイスメモアプリに録音する方法を書いていこうと思います。
下位機種のDR-05Xなどでも同じ様な手順で可能です。注意が必要なのはDR-05など末尾にXが付いていないモデルはオーディオインターフェース機能が付いていないので、Xが付いているか確認しましょう。
USBケーブルでMacとDR-40Xを繋ぐ
DR-40XはパッケージにUSBケーブルが付いてこないため、自分で用意する必要があります。
PCやスマホに慣れている方ならおそらく何本か持ってると思うのですが、USB A to microBという規格のものになっているのでこれは用意しておきましょう。モバイルバッテリーの充電端子などでよくある規格です。
すこし長めのものが良いと思います。
USBケーブルが音質に影響するかどうかは諸説ありますが、あまりに安物でなければとりあえずなんでも大丈夫です。あまり無いのですがデータ転送タイプでなく充電のみのものもあるので、それは買わないように注意してください。
DR-40Xを電源OFFの状態でMacとケーブルで繋ぎ、電源ボタンを長押しにすると、メニューが表示されます。
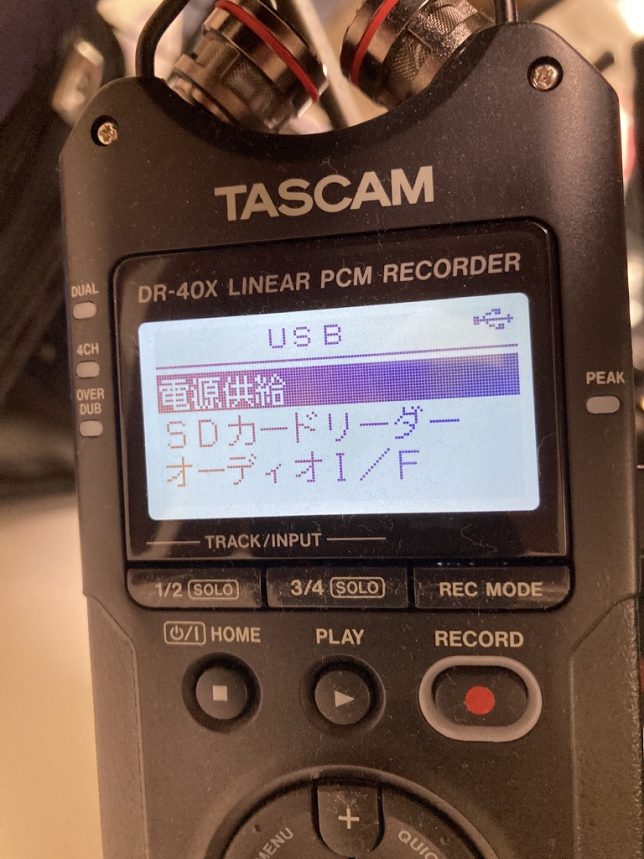
ここで一番下のオーディオI/Fを選びます。
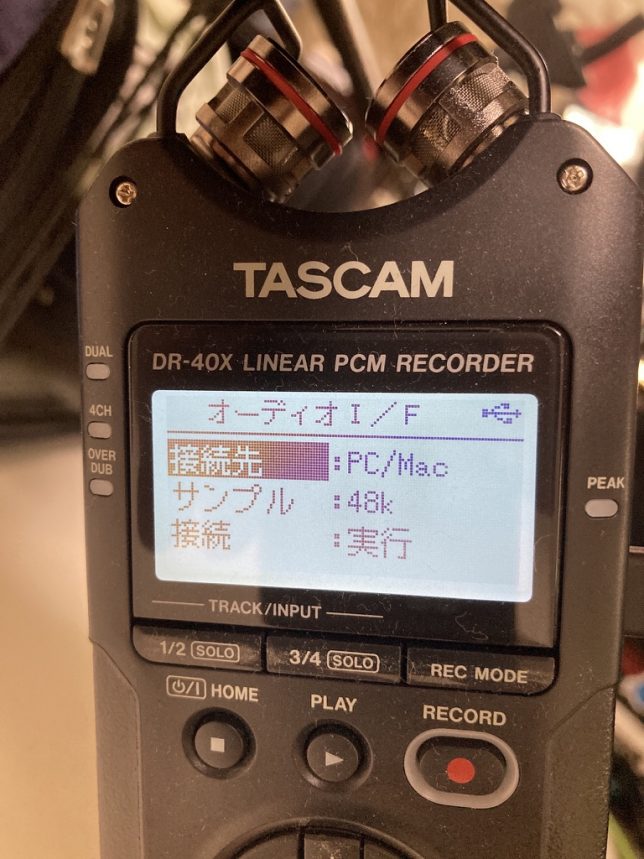
接続先がiOSかPC/Macと選べるのでここをPC/Macに選択し、サンプルは44.1kHzと48kHzのどちらでも大丈夫です。そして実行を選びます。

するとこういう画面になります。USBマークが画面右上に出てるのがわかるでしょうか。この状態だと電池を使わずにPCからの電力供給モードになるため電池が減らず付けっぱなしで大丈夫です。
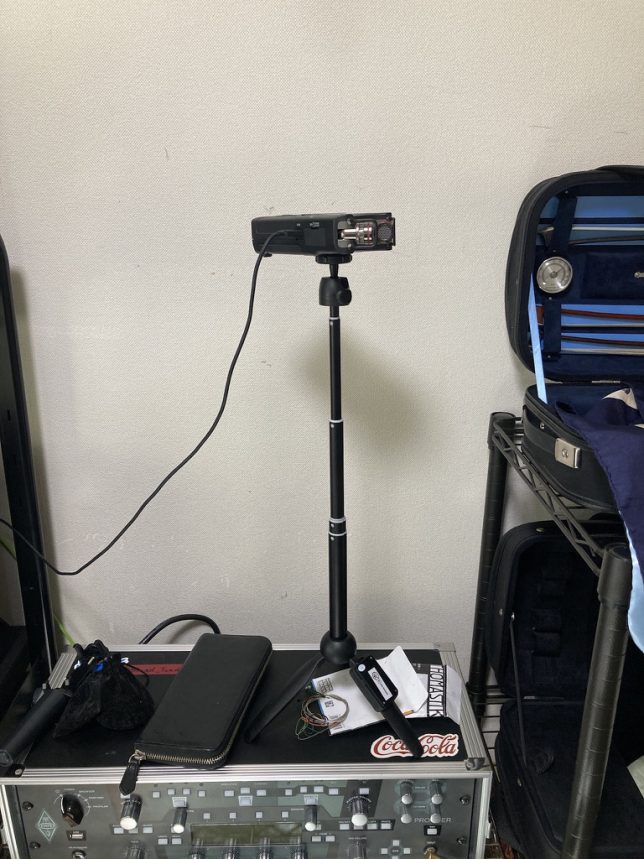
いつでも録れるようにスタンドで固定しておくと良いと思います。
Macのオーディオ入力を設定する
次にMacの方の設定です。
リンゴマークを押し、システム環境設定→サウンドを開きます。
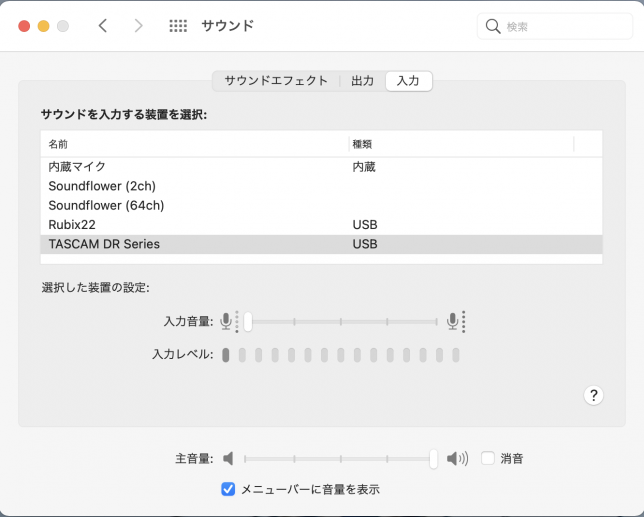
入力タブを開き、TASCAM DR Seriesを選択。入力レベルはそのままでOKです。
これで設定完了です。
出力設定を変えてもここは変わらないので安心してください。
録音する
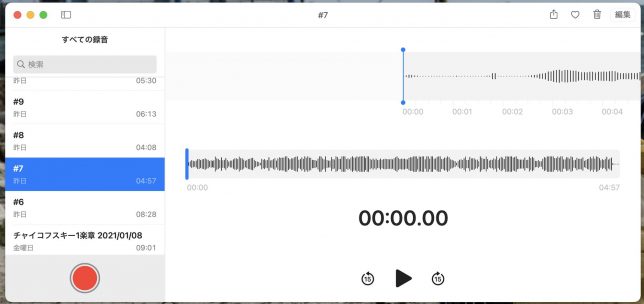
ボイスメモアプリを立ち上げ、赤い録音ボタンを押せば録音開始になります。
マイクに向かって楽器を演奏しましょう。
ちなみに、MacとiPhone、iPadをiCloudで同期していれば自動的にMacのボイスメモアプリでも録音を聴き返す事ができます。本当便利な世の中になりました。
まとめ:オーディオインターフェース付きマイクで練習を効率化しよう
オーディオインターフェース付きのレコーダーでMacのボイスメモアプリに録音する方法を解説しました。
今はリモート会議やオンライン飲み会などもZOOMやDiscordアプリを使ってすることが多いと思いますが、それにももちろん今の方法で設定可能です。(アプリによっては設定画面から設定が必要かもしれません)
是非オーディオインターフェース付きのレコーダーを使って日々の練習に役立ててみてください。







