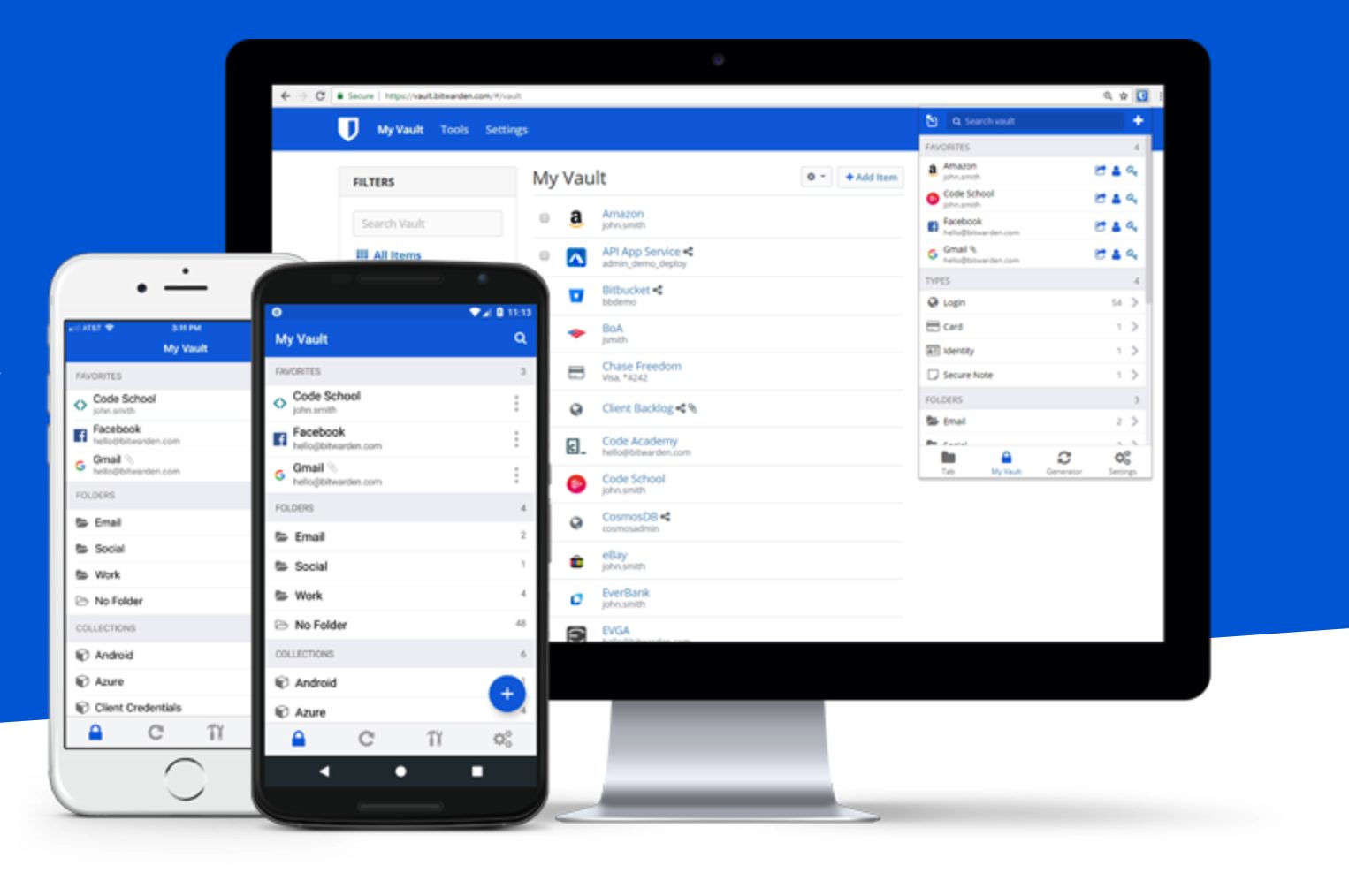こんにちは、Yuukiです。
自分は今メインマシンとしてM1 MacBook Airを使用しています。
このM1Macは非常に性能が良く、ベースグレードの安いモデルでも少し前のハイエンドモデル並の快適性があり、非常にコスパが優れています。
しかし、一部で制限があり、それは外部モニターの枚数です。
公式には、M1MacBookで使用できる外部モニターの枚数は1枚のみと制限されています。
性能が高く、優れたパフォーマンスを持つPCではモニターを多くして作業効率を上げたいところですが、外部モニターが1枚だけというのは少し少ない感じもしますよね。
色々調べたり試してみた結果、複数のモニターをM1MacBookで使う方法をまとめてみました。
M1 MacBookの外部モニターを増やす方法
SidecarでiPadをモニターとして使う
公式で認められている方法では、iPadをモニターにするSidecarを使うしか無さそうです。
SidecarはMacとiPadを同一Wifiに繋ぐか、MacとiPadをケーブルで接続した状態で、ディスプレイ設定から接続先→iPadを押すとiPadの画面がMacのディスプレイになります。
ミラーリングも出来ますし、個別のディスプレイとして使用することももちろん可能です。
自分はこの方法を使い、MacBookAirの画面、外部4Kモニター、iPad Pro 12.9インチのトリプルディスプレイ環境にしています。
ただ自分の環境だけかわかりませんが、iPadをSidecar状態にしてディスプレイ環境設定を開くとメモリがMAXまで行ってしまい、動作が完全に固まってしまい操作が困難になってしまいます…
なんとかガクガクな状態で設定画面を消せばもとに戻るのですが、配置を変えたい時等に困ります。
他の作業に関しては全く重くなるとかマシンが熱くなるとかは無く快適です。
メインの4Kモニターでゲームをしながら他のモニターで攻略情報を見たり、調べ物が出来るので便利ですね。
Display linkアプリを使う
自分は対応のハブなどを持っていないため未検証なのですが、Display linkというアプリ、それに対応するハブなどを使うと普通のモニターをデュアルモニター以上の枚数で使用することが出来る様です。
ただ公式で認められている方法ではなく、画面録画の技術をどこかで使う方法だそうで、著作権保護されているNetflixやAmazonPrimeVideoなどは見れないそうです。
ほかにも解像度に制限があったりと、あまりおすすめの方法とは言えないかも知れません。自己責任でお願いします。
まとめ
2つの方法をご紹介しました。
iPadを使う方法では画面がやや小さいものの、Apple公認のアプリを使う都合上簡単ですが、基本的に安定しています。
また2つ目のDisplay linkを使う方法では色々制限はありますが、大きいモニターを2枚以上使うことが出来るため、大きい作業領域が必要な方に向いています。
ただ、今後のM1チップのアップデートで複数ディスプレイが対応可能になるとの噂もあるので、今後の情報に期待ですね。公式で対応してくれるのが一番良いので…
それでは、「M1 MacBook等の外部モニターの枚数について」でした。